1. Open up your file. If you've ripped a DVD to your hard drive, select the first VOB file (e.g. VTS_01_1.VOB) containing the video you want to rip. Avidemux will ask if you want to append the related files - click 'yes'. Select the kind of format you want to encode to; MPEG-4 ASP (XViD) is a good choice, and compatible with standalone players to boot, but you can have a go at encoding to X.264 if you're encoding a DVD rip and want to favor optimum picture quality over compatibility. Now select your audio encoding. MP3 is the most common (at 128kbps), although AC3 is increasingly popular too.


2. Now click on 'configure' and select your encoding options. Your best bet is a two-pass encode, with a video size of at least 700MB, but probably no more than twice that.
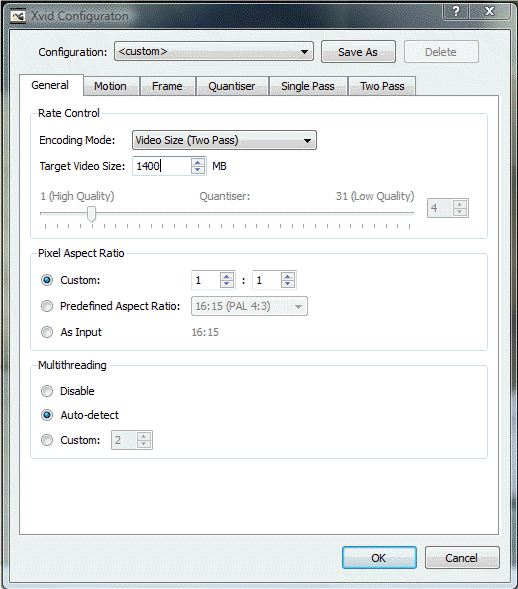
3. Now you need to sort out your filters. If you're encoding from an interlaced source, you'll want to use one of avidemux's deinterlace filters. They're all good, but Yadif is probably the best of the bunch. Here's what it looks like before Yadif:
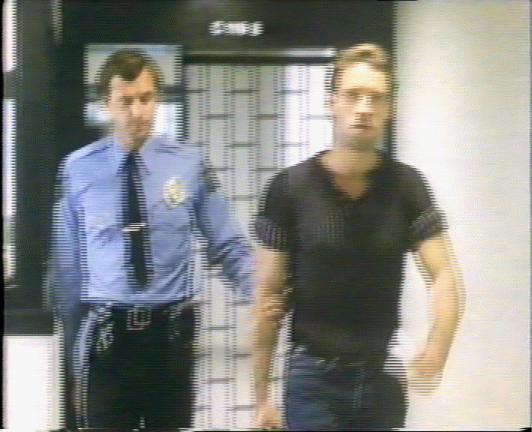
And after:
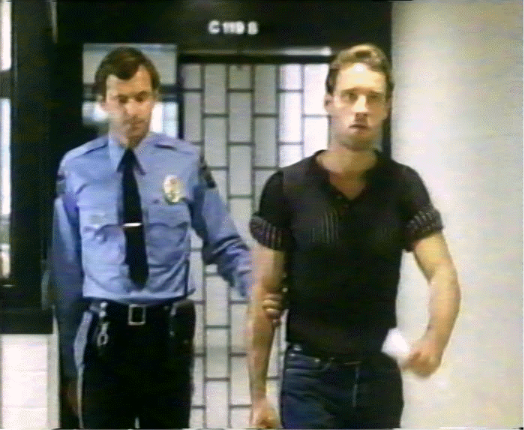
4. You'll almost certainly want to crop your video, particularly if you're encoding from a letterboxed source. The crop filter is pretty self-explanatory, just get rid of all the black stuff. I've only had to trim away 14 pixels on the left side and 4 on the right in this case. I don't recommend the 'auto crop' option, it's never quite right.

5. Resizing is optional; if you're going to go with a larger file size, you may as well keep the video at its original resolution, but if you're aiming for around 700MB you should resize it so the bpp (bits per pixel) count isn't too low. Click the 'Round to the nearest multiple of 16' box - an avi file with a width that isn't a multiple of 16 will often have a horrible green strip down the side, or just be simply unplayable.
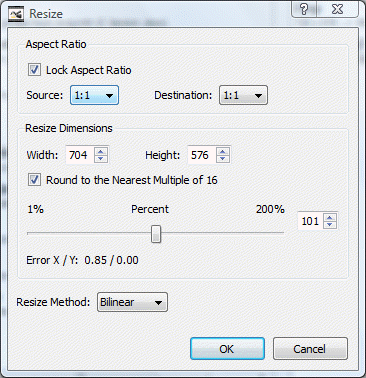
6. Other filters: Avidemux has a wide selection of filters which are well worth exploring, particularly if you're doing a VHS rip. You can increase or decrease the saturation, add a denoise filter (FluxSmooth is particularly good), blur away a TV logo, and much more. The more you experiment with avidemux's filters the better prepared you'll be to improve the quality of your rips.
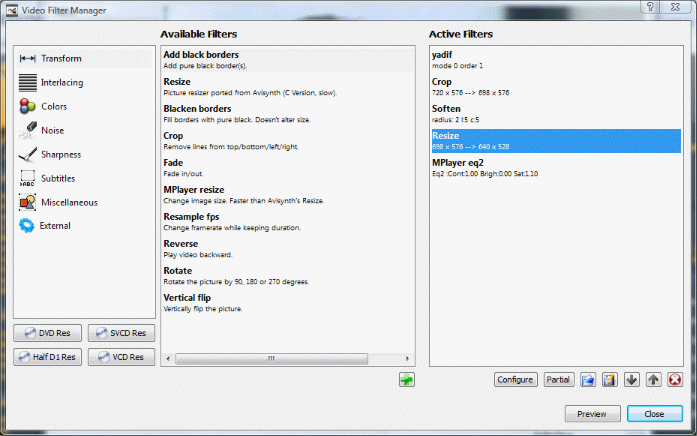
7. Save your file. Don't forget to type the ".avi" at the end, as avidemux does not automatically append file types.
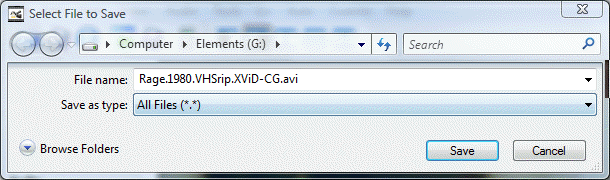
The first pass will produce a .stat file, which avidemux then uses to accurately encode the video in its second pass. Depending on your processor, it could take a while to encode, and the more filters you've got, the longer it'll take.
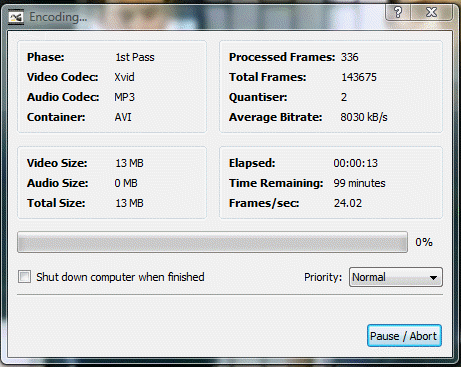
Hope this is helpful.
Please share your comments and experiences on the comment area.
Similar Posts:
0 comments:
Post a Comment