| AutoGK is a free program that you can use to convert your DVDs into Xvids. To download the program, use this link: http://www.autogk.me.uk/ This thread will explain how to use it for those of you who are not very computer saavy. First, to begin, you must ascertain the runtime of your DVD. The runtime will influence the quality of the xvids. For instance, a four hour show ripped into two 700 MB files will be of low quality as opposed to a two hour show ripped into the same size. This is because much more information is packed into the files when they have a longer run time. There are more advanced programs than AutoGK, but it's a decent tool on the whole so I will explain how to maximize the quality of your videos. Select your ifo file by clicking on the top folder button nearest to the red X. You should then see a window that looks like this: 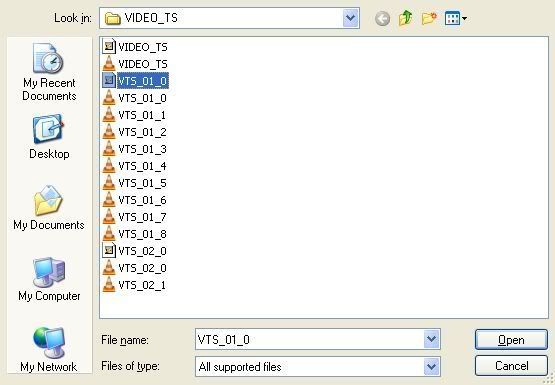 The run time is displayed if it works properly. If the ifo does not work, you can select the vob files, which all begin with VTS. Please note that they must be in sequential order as shown here or the program will only encode one vob file, as opposed to all of them. Once you have your ifo selected, it may be possible to rip individual chapters. In my case, this usually does not work as the main ifo always gives me a parse error, but if you can get the main ifo to work for you, a window will show up that looks like this: 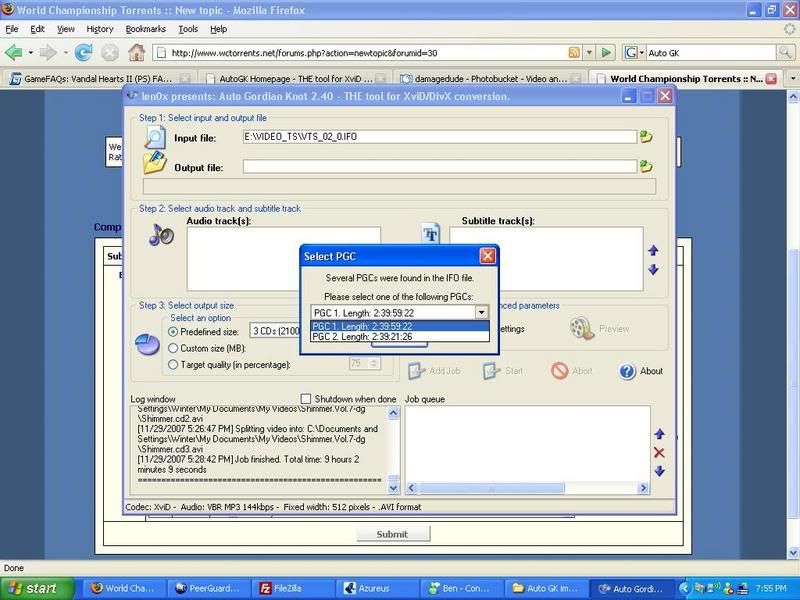 This image has been resized, click here to view the full-sized image. You can then select which individual match or chapter you want to rip, as opposed to the entire show. But if you're like me and can't do that, then you can rip the entire show and take it apart with a program called nandub, which can be found here: http://sourceforge.net/projects/ndub/ Nandub is a program that takes xvids and cuts them into smaller segments. Think of it as a knife to a piece of bread. Once you have your chapter or show selected, you will then get a window that tells you what is available on the DVD. I'm using a PWG 2007 Battle of Los Angeles DVD, so mine has dual audio. To tell Auto GK to rip two audio channels into the xvid, simply do this: 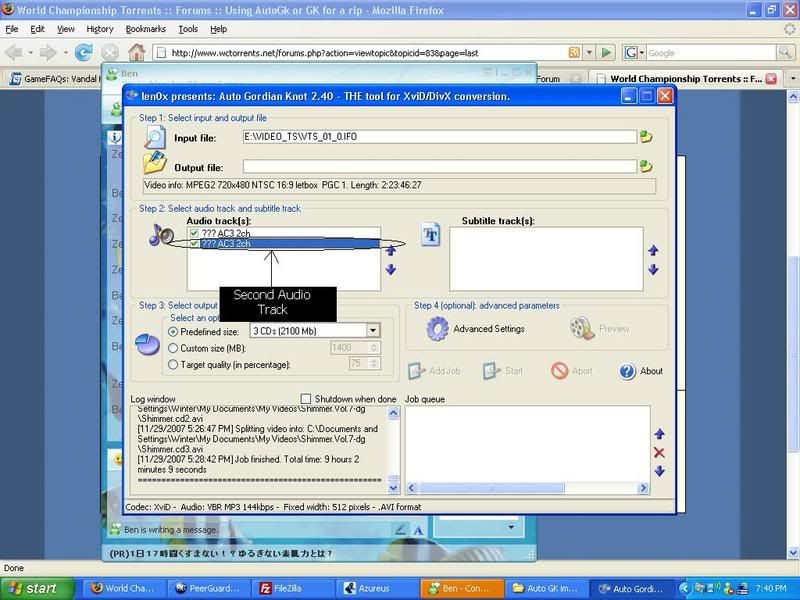 This image has been resized, click here to view the full-sized image. Click on the audio track you want to select. If you prefer, you can omit the first track and have it encode with only the second. But in my case, I'm doing both. Next, you need to tell it what size you want it to encode into. The size, as I said, determines the quality. Here are the recommended guidelines: 15 to 30 minutes: 175 MB (1/4 CD) 31 to 45 minutes: 350 MB (1/2 CD) 46 to 60 minutes: 700 MB (1 CD) 2 hours: 1.37 GB (2 CDs) 3 to 4 hours: 2.05 GB (3 CDs) 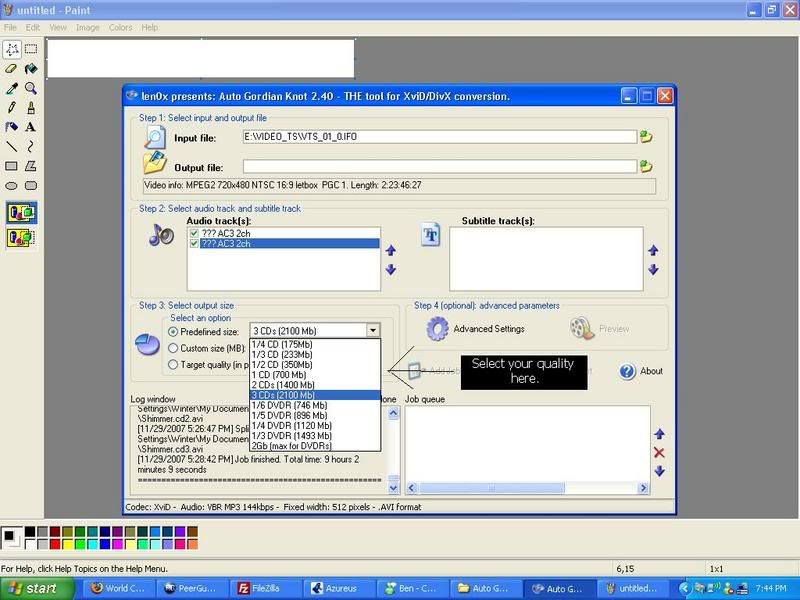 This image has been resized, click here to view the full-sized image. You will generally need more than twice the disk space on your drive than what you expect to get out of the encoding. I have occassionally done a 2.05 GB rip and found that the computer need about 6 or 7 GB for the encoding process. It is always a good idea to have more free space than you need. If you have a DVD that is longer than 4 hours, do not encode it with AutoGK. The visual quality will suffer if you do. What you do then is you copy the disc to your hard drive and rename the vob files while deleting the ifos. Estimate (by playing the vobs in Windows Media Player and adding their runtimes) where the show gets halfway and rename the vob that passes the halfway point to VTS_02_0. The 02 after the VTS will tell AutoGK to stop encoding once it reaches that point, though it certainly doesn't hurt to put the second half vobs into a second folder. Once that is done, you repeat the above steps by looking on your hard drive for the place where you put the disc files and telling it to encode starting with the first one. The xvids will take up more space overall, but the video quality will not suffer. Encoding 5 hours into 2.05 GB is just not acceptable. Once you have your quality down, then click on "Advanced Options" where you can change the settings. It is generally a good idea to keep the resolution where it is, though I have found that AutoGK puts the audio bit rate lower than what you tell it, so it is generally a good idea to put it higher than what you really want. I put mine at 144 kb/s and get 120 kb/s. Next, you will need to click on the folder icon that is to the far right of where it says "Output file." This will tell the program in what folder to rip the xvids and what to call it. I'm using an older example now, so I used Shimmer. Then click on Add Job and Start. The program will take a lot of time doing its thing and once it's done, it will then look like this: 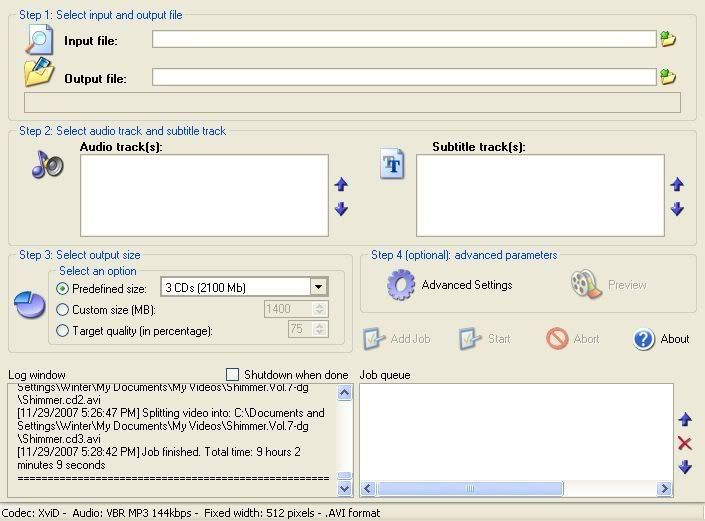 This image has been resized, click here to view the full-sized image. The folder that you told it to encode into will look like this: 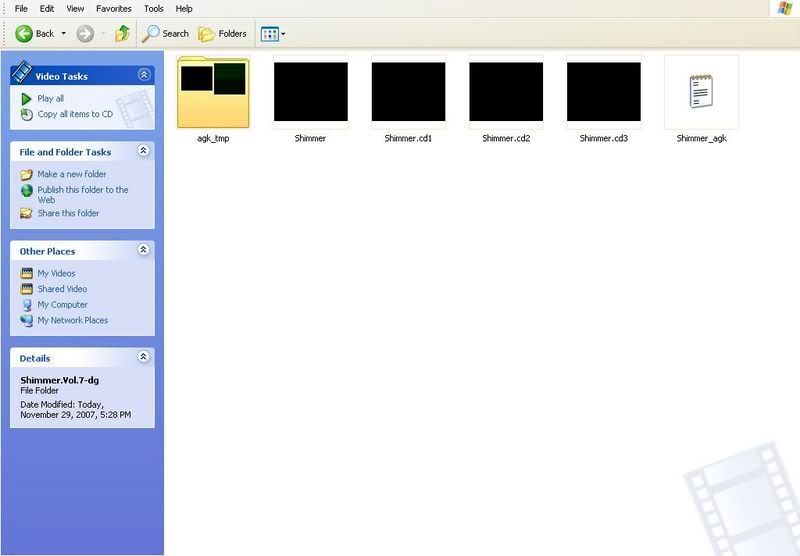 This image has been resized, click here to view the full-sized image. The Shimmer file (no "cd" after the name) is 2.05 GB here. The program ripped the DVD all into one file then broke it up into smaller pieces automatically. Delete whichever files you don't want and then rename them according to your preference and you're done encoding! If you want to provide detailed information about your file, open them in a program called AviCodec, which can be found here: http://avicodec.duby.info/ Ideally, your video quality should be above 1200 kb/s. Though it may not always be possible if the bit rate on the vob files is low to begin with. |
Encode DVD's to xvid using AutoGK
Posted by
Andy
at
8:04 AM
Subscribe to:
Post Comments (Atom)
0 comments:
Post a Comment