Advanced Preference settings are not intended for the casual user. Unless the consequences are fully understood, Advanced settings, should not be modified. Advanced Preferences settings, have two types of editable "Values", Numerical and Logical (True & False). To change values, use the "Set" button. To return a value to the default setting, use the "Reset" button.
gui.compat_diropen - Enables a different directory open window for those having problems seeing directories with the default directory browser.
net.bind_ip - Makes µTorrent use a specific LAN adapter for incoming connections only. Specify the IP address of the adapter.
net.outgoing_ip - Makes µTorrent use a specific LAN adapter for all outgoing connections only. Specify the IP address of the adapter.
net.outgoing_port - Makes µTorrent use a single outgoing port. This should only be used in specific cases. This can be used with full cone NAT routers, to reduce the number of NAT table entries and thus, prevent crashes.
net.low_cpu - Reduces CPU use slightly. Unless the system is significantly slow, leave this setting off.
net.max_halfopen “ The number of half-open (incomplete) connection attempts µTorrent will make at any one time. Windows Vista, Windows XP SP2 and Windows 2003 Server SP1 limit the maximum concurrent half-open connections (SYN) to a maximum of 10 (the previous limit was over 65,000). The drawback to this connection limit is, network intensive applications can be slowed, this includes Peer-to-Peer (P2P) clients like µTorrent.
Do not change this setting without first changing (patching) the TCPIP.SYS file, using the Event ID 4226 Patch.
To change the limit on maximum concurrent half-open connections, effectively editing theTCPIP.SYS file, use the Event ID 4226 Patch.
A complete guide can be found here: Windows XP SP2 and the Event ID 4226 Patch
Windows XP SP2 and Windows 2003 Server SP1 Download
Windows Vista Download
To change the net.max_halfopen" setting, enter the desired "Value" in the field provided and click "Set".
To truly optimize µTorrent, set the limit to 50 and use µTorrent normally; periodically check theWindows Event Viewer for
Event ID 4226 errors; if these errors are found, raise the limit by 50, continuing this process, until these errors are no longer logged.
To access the Windows Event Viewer, navigate to: Start? > "Run" > Enter " eventvwr.msc " > Click "Ok"
net.wsaevents - Intended to address unusual firewall problems. Lower the value one by one to see if it makes any difference.
ipfilter.enable - Enables or disables the use of ipfilter.dat
You can ban certain IP ranges in µTorrent with "ipfilter.dat"
"ipfilter.dat" is a simple text file that specifies IP ranges to block.
The format is xxx.xxx.xxx.xxx - yyy.yyy.yyy.yyy
You can also use single IPs on a line (i.e. xxx.xxx.xxx.xxx).
Each new IP or IP range must be placed on a new line.
Download the latest blocklist from Bluetack at http://www.bluetack.co.uk/config/nipfilter.dat.gz. This list is updated daily,
and contains all known Anti-P2P organizations, trackers and peers, as well as all known Goverment & Military IP addresses.
Once downloaded, extract and rename the file to "ipfilter.dat".
To make the list available to µTorrent, put it in the %AppData%\uTorrent folder, found at:
C:\Documents and Settings\*User Name*\ApplicationData\uTorrent or Start > Run >%APPDATA%\uTorrent.
After placing the ipfilter.dat in this folder, set "ipfilter.enable" to "True", and click "Apply"
You can verify that the list has been loaded by looking under the "Logger" tab in µTorrent,
where you should see the line "Loaded ipfilter.dat (X entries)".
To reload ipfilter.dat without restarting µTorrent (1.7+ only), view the Peers tab, right click, and select "Reload IPFilter."
dht.rate - Control setting for DHT bandwidth. With automatic management (-1), µTorrent will limit DHT bandwidth based on the Max Upload Rate; this limit ranges from 512 to 8192. dht.rate uses your Max Upload Rate divided by 16 to determine this value, to improve DHT performance.
rss.update_interval - Sets the update interval for RSS. Values lower than 5 will be ignored, and remain at 5.
gui.update_rate - Sets the refresh interval for the GUI in ms; the minimum is 500ms.
gui.delete_to_trash - Sends deleted files to the recycle bin. This can also be enabled by right clicking on the remove toolbar icon and checking "Move to trash if possible."
gui.default_del_action - Sets the default remove action. This option should not be modified directly, and instead should be modified by right clicking the "Remove" toolbar icon while holding "Shift" and choosing the "Remove" option you want to be default.
gui.bypass_search_redirect - Sets µTorrent to search directly on the selected search engine rather than being redirected through http://search.utorrent.com.
queue.dont_count_slow_dl/ul - Forces µTorrent to not count torrents going less than 1KB/s up, or down towards the active torrents.
queue.prio_no_seeds - Prioritizes torrents that have no seeds when seeding.
bt.scrape_stopped - Enables or disables scraping the tracker for torrents that have been stopped (not queued).
bt.compact_allocation - Allows µTorrent to create files similar to the Python scripting method, to save space. Do not use this option with diskio.use_partfile. This option may not work properly. The associated error is "Element not found".
bt.enable_tracker - Enables or disables the embedded tracker. The tracker URL ishttp://your.ip:port/announce
bt.multiscrape - This turns on/off multi-scrape, which is sending multiple hashes per scrape. You should not have to change this option, since µTorrent automatically detects when a tracker doesn't support it.
bt.send_have_to_seed - Enabling this option sends a message to other seeds indicating how many pieces you currently have.
bt.set_sockbuf - A debugging option to auto detect the TCP buffer size (so_sndbuf) and adjust it based on the upload speed.
bt.connect_speed - Controls the number of connections per second µTorrent makes.
bt.prio_first_last_piece - Enabling this option prioritizes the first and last pieces of each file in a torrent.
bt.allow_same_ip - Allows multiple connections from the same IP. Generally this should not be used, since it weakens the anti-leech protection.
bt.no_connect_to_services - Disallows connecting to peers using a remote port of 25 or 110. This should only be used if you really, really want to keep your e-mail detection on in your anti-virus.
peer.lazy_bitfield - When enabled, µTorrent does not send the complete bitfield, but a sample of it, so as to prevent blocking of seeding.
peer.resolve_country - Makes µTorrent use a DNSBL service to determine a peer's country.
peer.disconnect_inactive - This enables or disables disconnecting from inactive peers after a set period of time (default being 5 minutes). However, it will NOT disconnect if the number of peers in the swarm is lower than the value set for maximum number of connections per torrent.
peer.disconnect_inactive_interval - Sets the time interval waited, before breaking an inactive connection. This value is interpreted in seconds and the default is 5 min. It is suggested that a higher value may result in greater connection stability.
peer.disconnect_inactive_interval = 600
diskio.flush_files - Enabling this option closes file handles every minute. This helps reduce the effect of Windows managing the system cache badly for some people and causing so-called "memory leaks".
diskio.sparse_files - Enabling this option allocates only the data that has been written. This option is only availabale to hard drives partitioned as NTFS (2k/XP/2003). This option will increase fragmentation, but save space while downloading.
diskio.use_partfile - This is used to store data that is downloaded from files that marked as "Do not download." This is necessary to prevent the file from being allocated and stores the parts of the files that come with a piece, since µTorrent must download and save the entire piece, which can include data for files you didn't want to download. Avoid using this in conjunction with compact allocation.
diskio.smart_hash - This makes µTorrent hash data from memory (if in the write queue), instead of flushing to disk, re-reading from disk, and then hashing. This should help reduce reads, especially at high speeds.
diskio.coalesce_writes - Tries to minimize the number of writes to disk, by writing more data at once. It doesn't have any effect at on download speed, but might increase memory and CPU usage to achieve less disk writes.
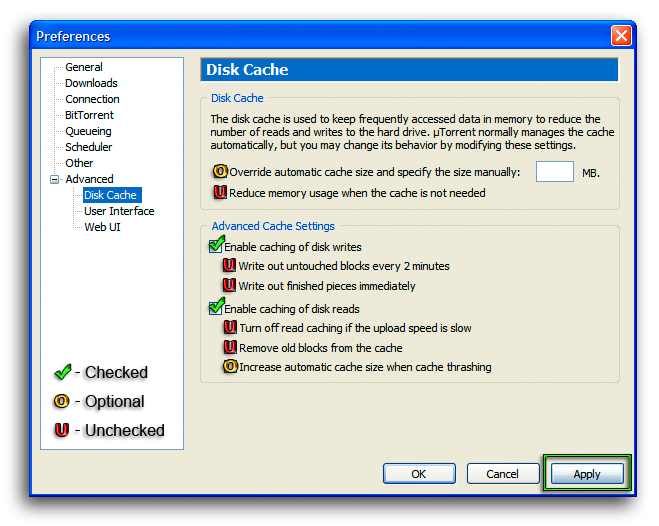
Disk Cache
The disk cache is used to keep frequently accessed data in memory, to reduce the number of Reads & Writes? to the hard drive.
µTorrent normally manages the cache automatically, but you may change its behavior by modifying these settings.
Disk Cache
Override automatic cache size and specify the size manually: - Enables the user to set a new maximum memory usage for the disk cache. Normally, µTorrent automatically adjusts the cache size based on current download speed.
Reduce memory usage when cache is not needed - Clears the disk cache when µTorrent is not transferring data.
This option should not be used if you wish to minimize disk access.
Advanced Cache Settings
Enable caching of disk writes - When enabled, µTorrent will decrease the frequency of disk writes, by storing data in memory before writing to disk.
This has the effect of decreasing the frequency of reads from disk.
Write out untouched blocks every 2 minutes - When enabled, µTorrent will write to disk, 16 KB blocks of data in memory,
that haven't been touched for 2 minutes. This option should not be used if you wish to minimize disk access.
Write out finished pieces immediately - When enabled, µTorrent will write a piece to disk once it is completed in memory.
This option should not be used if you wish to minimize disk access.
Enable caching of disk reads - When enabled, µTorrent will use the disk cache to store frequently read data into memory, from disk.
This has the effect of decreasing the frequency of reads from disk.
Turn off read caching if the upload speed is slow - When enabled, µTorrent will disable read caching, if upload speed is below 40 KB/s.
This lowers memory usage when the cache is not needed. This option should not be used if you wish to minimize disk access.
Remove old blocks from the cache - When enabled, µTorrent will remove chunks of read cache data, from memory if they have not been
accessed for 10 minutes. This option should not be used if you wish to minimize disk access.
Increase automatic cache size when cache thrashing - When enabled, µTorrent will increase the cache size, when the Reads? from disk
increase (most often due to increased upload speeds). If you override the automatic cache size, this option is not needed.
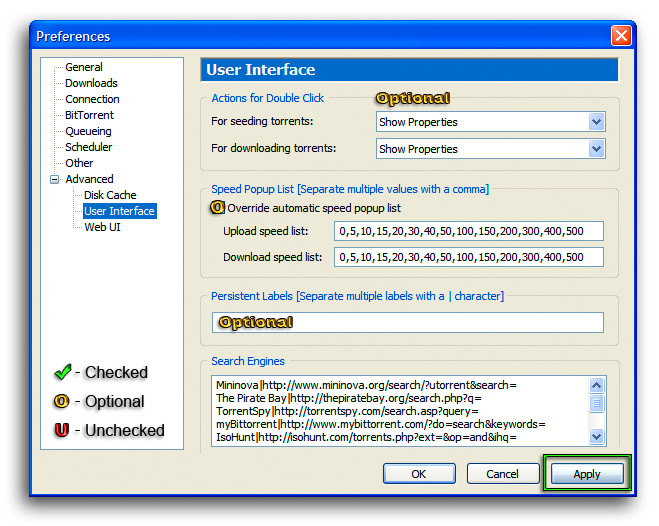
User Interface
Actions for Double Click
For seeding torrents: - This setting enables the user to select the action that µTorrent takes, when double-clicking a seeding torrent,
in the Main µTorrent program window.
For downloading torrents: - This setting enables the user to select the action that µTorrent takes, when double-clicking a downloading torrent,
in the Main µTorrent program window.
The following options can be set from the "Drop Down" menu.
Show Properties - The Torrent Properties? window will open.
Start / Stop - Changes the condition of the double-clicked torrent (either Start or Stop).
Open Folder - Opens the Containing Folder? of the double-clicked torrent.
Show Download Bar - Displays a torrent information bar Always on top?, on the Desktop.

Speed Popup List
Override automatic speed popup list - When enabled, the user can define the lists, of speeds displayed, when Right-Clicking?
the corresponding item on the status bar, in the Main µTorrent program window. If left unchecked, µTorrent will automatically generate a list,
based on the current limit.
Upload speed list - The user defined Upload Speed? list. Each value (in kB/s) must be separated with a comma;
no spaces should be used. -1? adds a separator to the list. Zero 0? adds Unlimited?.
Any other positive value is interpreted normally (as that value).
Download speed list - The user defined Download Speed? list. Each value (in kB/s) must be separated with a comma;
no spaces should be used. -1? adds a separator to the list. Zero 0? adds Unlimited?.
Any other positive value is interpreted normally (as that value).
Persistent Labels
Enables the user to specify a permanent label regardless of the number of torrents, which are actually using that label.
Multiple persistent labels may be entered, but must be separated with a | ? (vertical pipe). Persistent labels are given higher priority
than normal labels in the category list, so correspondingly, they are displayed above their normal counterparts.
Search Engines
Clicking the µTorrent Search Button? displays a drop down menu allowing the user to select a search engine, from this list.
To search, type the query into the Search Field?, click the Search Button to choose the desired site and press Enter? on the keyboard.
The µTorrent built-in Search facility will open a window or tab, in the default browser, and display the desired search.
- The search engine text area, allows the user to edit the list of search engines used for the built-in torrent search.
- Blank lines are displayed as separators in the search engine menu.
- The search button and search field will be hidden if the search engine list is empty.
- Search engines may be added, but must be entered in the following format.
Search Engine Format: Name|http://domain/path?search=
Example: BitMeTV|http://www.bitmetv.org/browse.php?search=
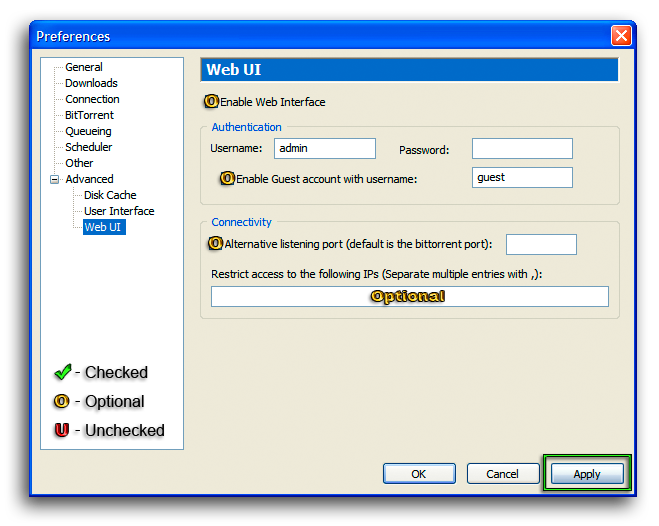
Web UI
µTorrent can be use remotely from any computer, via the µTorrent Web UI (User Interface) and a web browser, through the port designated for BitTorrent transfers. Not every feature is available to the Web UI, but most are accessible including, Add? by either uploading a .torrent file, or by entering the torrent URL, Start?, Stop?, Remove? and changing bandwidth settings.
To use the µTorrent Web UI the file webui.zip? must be placed as is? (still zipped) in the same folder as µTorrent's settings.dat? file, by default at:
C:\Documents and Settings\*User Account*\Application Data\ µTorrent
The file webui.zip? can be downloaded here; included in the webui_v0.310_beta_2.rar? download, are webui.zip, µTorrent.exe and additional instructions.
Once enabled and properly setup, the µTorrent Web UI can be accessed using the system™s IP address and µTorrent listening port.
From a remote location simply open the web browser and enter in the address bar "http://Home System IP: Port/gui/
i.e. http://123.456.78.90:52000/gui/ If you use a dynamic DNS Service, your domain may be used instead of the IP address.
Enable Web Interface - When enabled the µTorrnet Web UI will be available for remote use.
Authentication
Username - Enables the use of a specific Username? with which to log in from a remote location, adding an additional layer of security.
The default is Admin?.
Password - Used to define a "Password" for the specificied Username?. This field may be left blank if a password is not desired.
Enable Guest account with username: - When enabled the Guest Account? is activated. When enabled, a Username? for the Guest Account? must be specified. A Guest? may view (but not edit) the torrents currently in µTorrent.
Connectivity
Alternative listening port (default is the bittorrent port): - When enabled, the user can set a port specific to Web UI requests; this option is especially valuable when using Randomize port each time µTorrent starts?. The "Alternative" listening port must be forwarded manually, even ifUPnP? is used to forward the normal µTorrent port. If left disabled, µTorrent will serve the Web UI over the normal listening port.
Restrict access to the following IPs (Separate multiple entries with ,): - Allows the user to limit the IPs which can connect to the web interface. Multiple IPs may be specified, but must be separated by commas. IP ranges may be set using Classless Inter-Domain Routing (CIDR) notation; i.e. "xxx.xxx.xxx.xxx/n" where xxx.xxx.xxx.xxx is the IP Address and n is the number of (left most) '1' bits in the mask.
0 comments:
Post a Comment