This Guide will cover the "Installation", "Setup" and "Optimization" of the µTorrent BitTorent Client. I have tried to make this guide clear, concise and complete. To this end, most settings are color coded and highlighted in the illustrations; a brief explanation is also included. Some calculations are needed, but nothing beyond simple arithmetic. My hope is that everyone, to some degree, will find this guide helpful.
To make the separate sections stand out, each will be preceded by the µTorrent Icon
Download and Install
Initial Setup
Speed test
Connection Type and Speed Setting
Port Check and Forwarding
Protocol Encryption
Optimizing the Internet Connection
Tweaking the Network Settings
Windows XP SP2 and the Event ID 4226 Patch
µTorrent "Preferences"
General
Downloads
Connection
BitTorrent
Queueing
Scheduler
Other
Advanced
Disk Cache
User Interface
Web UI
Download and Install µTorrent
Download the latest stable version of µTorrent. On the Download Page, are two available stable versions of µTorrent. The "Installer Version" and a "Stand Alone Version". The only difference between the two is that the "Installer Version" will create "Start Menu" and "Desktop" shortcuts during the installation process; however, on first run, the "Stand Alone Version" will ask if you would like to make shortcuts on your start menu and desktop. This section will cover the "Installer Version" of µTorrent. (Click the thumbnails to enlarge)
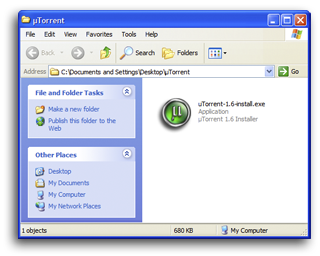
"Double Click" or "Run" the µTorrent installation executable
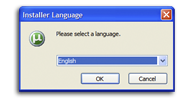
Choose a language and Click "OK"
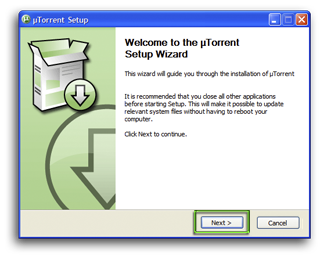
Click "Next" to continue.
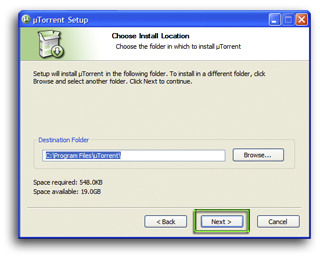
"Browse..." to a "Destination Folder", or accept the default, then Click "Next".
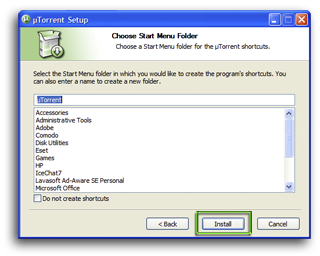
Choose a "Start" menu folder, or Choose "Do not create shortcuts", then Click "Install"
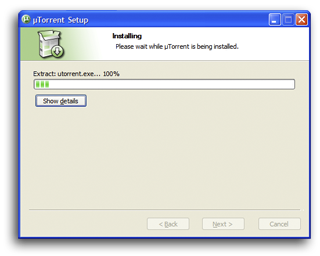
Wait for µTorrent to be installed.
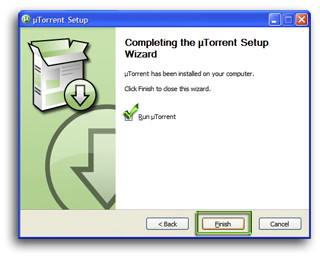
Click "Finish" to close the Wizard.
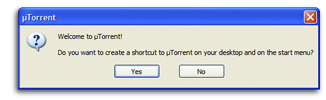
When given the option to add "Shortcuts"; choose as desired.
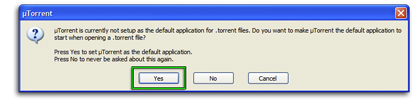
When prompted to make µTorrent the default application for .torrent files,
Click "Yes" and torrent files (.torrent) will be automatically opened with µTorrent.
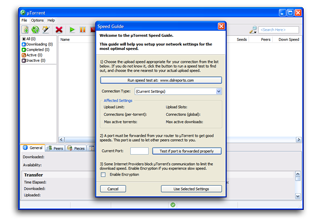
When µTorrent is "Opened" for the first time, the "Speed Guide" is displayed.
The Speed Guide will help you set your network for optimal speeds.
After the initial "Installation Start", when "Run", the µTorrent icon will appear at bottom right of the screen,
in the Windows System Tray. Double Click the µTorrent Icon
Initial Setup
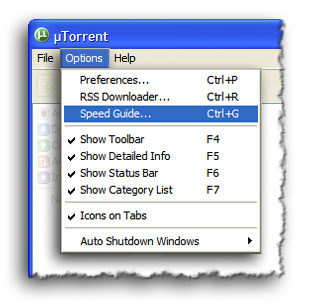
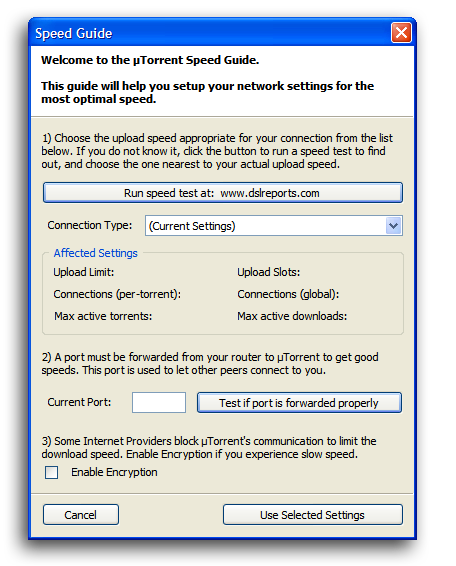
After installation, µTorrent will open to the "Speed Guide" Window. The µTorrent Speed Guide? will help you setup the
network settings, for optimal speed. The "Speed Guide" can be accessed at any time by navigating to
µTorrent > Options > Speed Guide (Ctrl + G)
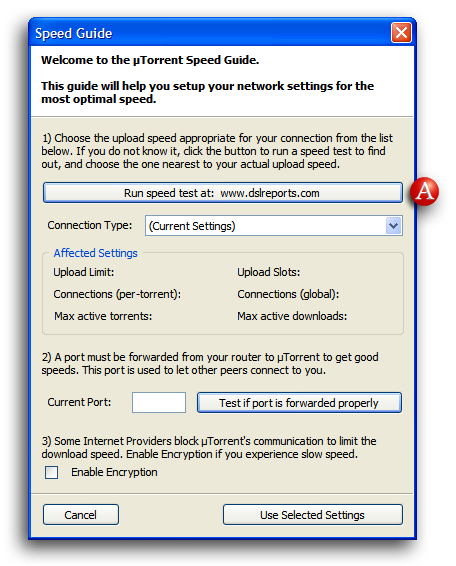
A) Speed test
The settings in µTorrent are directly proportional to the Maximum Upload Rate. For the initial setup of µTorrent,
you can use the "Advertised" (claimed) Max Upload Rate from the Internet Service Provider (ISP),
but by doing a speed test you can more accurately judge your current line throughput or internet connection speed.
It is advisable to do a speed test when prompted.
1) Stop all internet traffic before proceeding with the test.
2) Visit one of the numerous speed testing sites such as DSL Reports, Speakeasy orSpeedtest.net.
3) Perform the test several times. Select a good median result (neither the highest nor the lowest).
4) The value needed to proceed with the initial settings is the Max Upload Rate, expressed in kilo bits per second (kb/s)
not kilo Bytes per second (kB/s). [ 1 kB/s = 8 kb/s ]
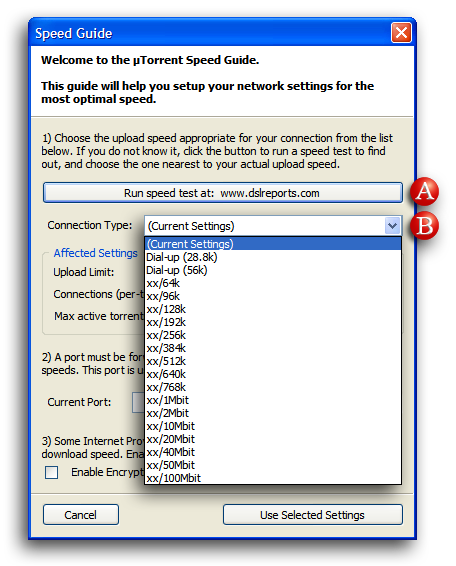
B) Connection Type and Speed Setting
1) Expand the "Connection Type" Drop Down Menu and using the "Advertised" (claimed), or Tested Maximum Upload Rate.
Select the listing closest to your Upload Rate in kilo bits per second, rounding down as necessary.
2) Speed tests may not be 100% accurate due to factors outside your control, if the closest speed option
is only slightly higher than your Maximum Upload Rate (within 10%), it's generally safe to select that option.
3) You will notice that the "Affected Settings" have adjusted to match the selected speed.
Higher settings will not yield better speeds, and may in fact make speeds worse.
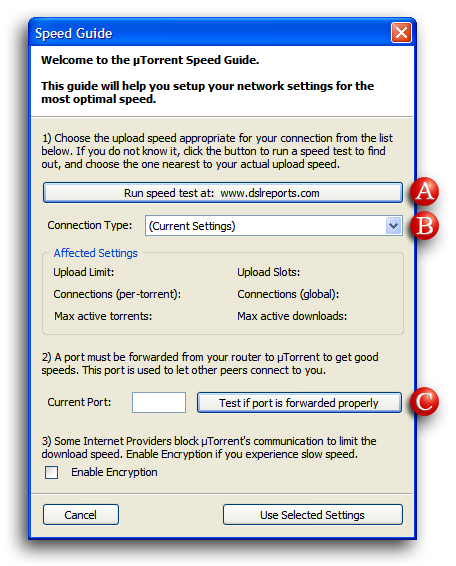
C) Port Check and Forwarding
To get the most from your given network connection it is vital you have an open port and that it is properly forwarded through
the Router and/or Modem. Software ports are numbered connections that a computer uses to sort network traffic.
A port may support incoming traffic, outgoing traffic, or both.
When a computer on the internet sends data to the external IP Address of your router, the router needs to know what to do with the data.
Port Forwarding tells the router, to which computer, on the local area network (LAN) to send the data.
When you have port forwarding rules set up, the router takes the data from the external IP Address / port number and sends that data
to an internal IP Address / port number. Port Forwarding rules are created per port, so a rule set up for port 6881 will only work for port 6881,
and therefore a port can only be used by one program at a time!
Pick any random port between 49152 and 65535, the "Unassigned" port range and enter that port number
in the "Current Port" field. Click the "Test if port is forwarded properly" button to check the port you have chosen.
The Default Browser will open and test the chosen port's mapping.
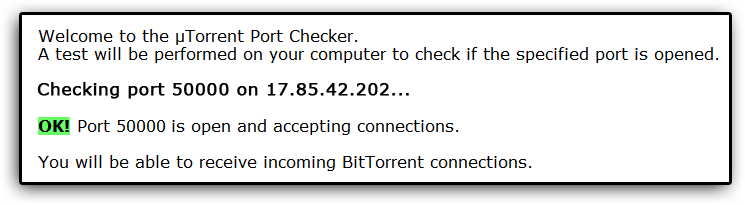
If the µTorrent Port Checker displays this message, congratulations your port is open and accepting connections.
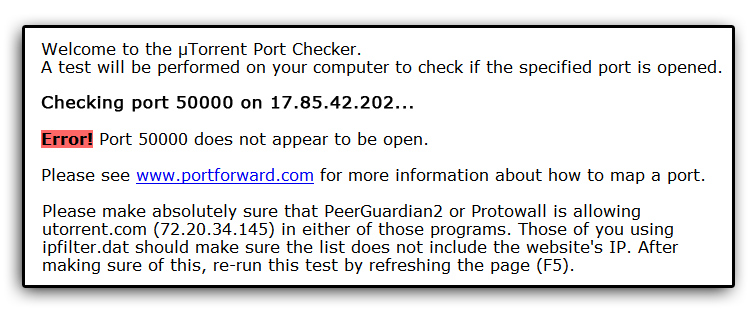
If the µTorrent Port Checker displays this message, the port is not "Open", go toPortforward.com and allow the site to guide you
through the forwarding process. You will need to know the Router and/or Modem manufacturer, Model and the Username and Password;
check the manual if the passwords suggested by Portforward.com don™t work.
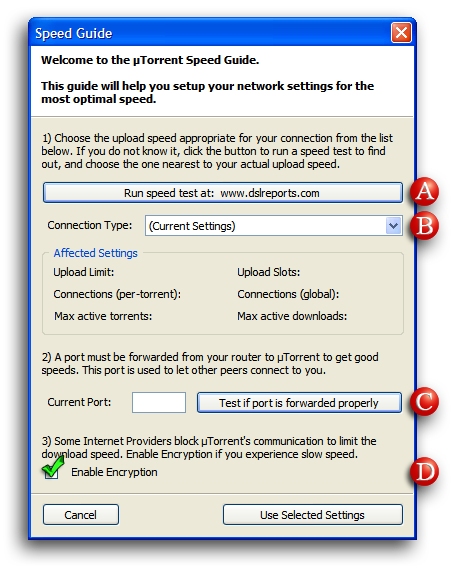
D) Protocol Encryption
Some Internet Service Providers (ISPs) are actively interfering with P2P activities to reduce their bandwidth requirements.
This causes the download speeds of file sharing programs, to become slow. To avoid this, µTorrent and other clients
have introduced Protocol Encryption to prevent ISPs from identifying BitTorrent traffic.
Click The "Enable Encryption" box to select.
0 comments:
Post a Comment