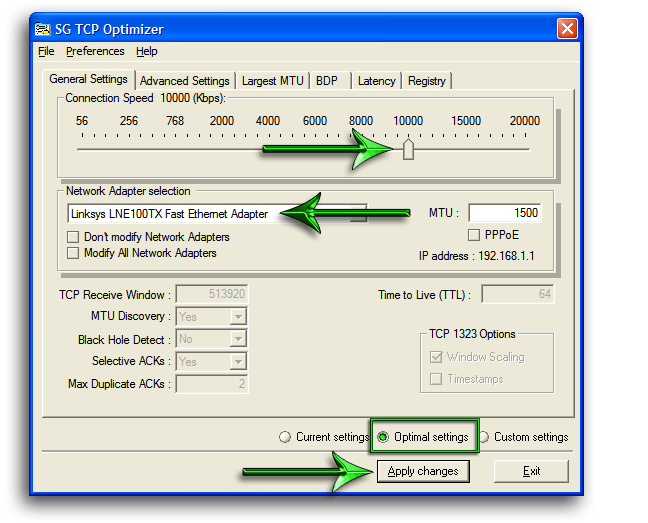
Tweaking the Network Settings
Tweaking? the TCP stack is necessary if you wish to fully utilize the available bandwidth of your connection.
You can do an On-Line? tweak test at DSL Reports or use a program like TCP Optimizer.
TCP Optimizer is a free, easy, "No Install" program that provides an intuitive interface for tuning and optimizing your Internet connection.
TCP Optimizer - Download
TCP Optimizer - On-Line? Documentation
1 ) Select the Maximum "Advertised" (claimed), or Maximum Tested Download Rate, from the "Connection Speed" slider bar.
(The maximum available bandwidth, in kilobits per second [kb/s]).
2 ) Choose your "Network Adapter", or check to "Modify All Network Adapters".
3 ) Check "Optimal settings"
4 ) Click "Apply changes", and reboot when prompted by the program.
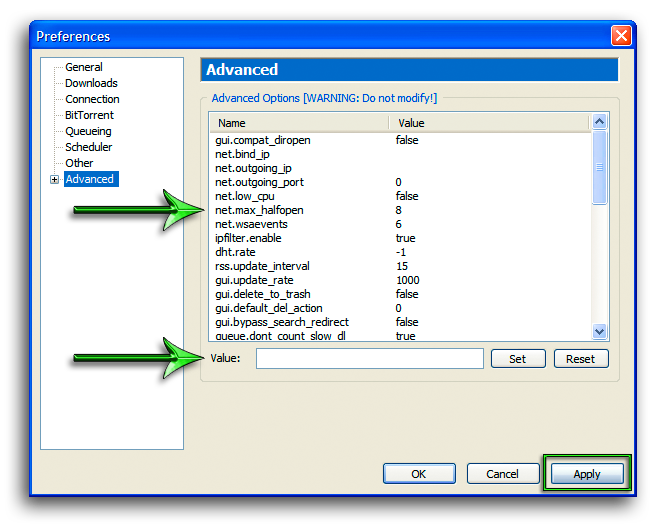
The Event ID 4226 Patch
Windows Vista, Windows XP SP2 and Windows 2003 Server SP1 limit the maximum concurrent half-open connections (SYN) to a maximum of 10
(the previous limit was over 65,000). The drawback to this connection limit is that network intensive applications can be slowed, including Peer-to-Peer (P2P) clients like µTorrent.
To change the limit on maximum concurrent half-open connections, effectively editing theTCPIP.SYS file, use the Event ID 4226 Patch.
A complete guide can be found here: Windows XP SP2 and the Event ID 4226 Patch
Windows XP SP2 and Windows 2003 Server SP1 Download
Windows Vista Download
Once the TCPIP.SYS file, has been patched, open µTorrent and navigate to:
Options > Preferences (Ctrl+P) > Click "Advanced" > Click net.max_halfopen? > Enter "50" in the "Value" Field > Click "Set"
Do not change the net.max_halfopen? value, without first patching the TCPIP.SYS file, using theEvent ID 4226 Patch.
To truly optimize µTorrent, set the limit to 50 and use µTorrent normally; periodically check theWindows Event Viewer for Event ID 4226 errors;
if these errors are found, raise the limit by 50, continuing this process, until these errors are no longer logged.
To access the Windows Event Viewer, navigate to: Start? > "Run" > Enter " eventvwr.msc " > Click "Ok"
µTorrent Preferences?
This section provides descriptions of options available in the µTorrent Preferences dialog. Nearly all of µTorrent's internal settings can be configured here.
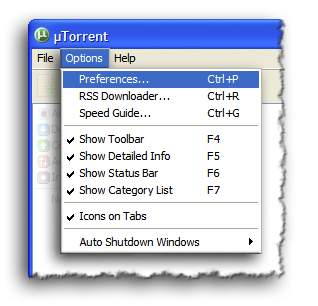
This section will make recommendations for µTorrent Preferences?. Many settings deal simply with usability issues,
while others can greatly affect the program™s ability to transfer files, and the speed at which µTorrent, downloads.
To make this guide easier to use, where applicable, the recommended settings will have a green checkmark in the illustrations.
When a calculation or other options are available, they will be explained below the relevant Preferences? image.
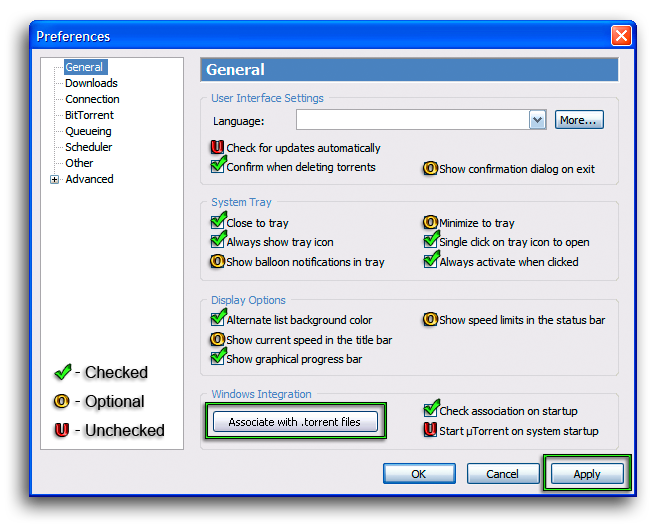
General
The General Preferences section deals with user interface options. The recommended settings are denoted above in green.
User Interface Settings
Language - There are numerous languages included with the µTorrent installation; additional languages can be easily added,
by clicking the More? button, downloading and then installing the µTorrent Language Pack. To install the µTorrent Language Pack,
copy the file into directory with the µTorrent executable and the program will install it automatically. The default µTorrent location is:
C:\Program Files\uTorrent
Check for updates automatically - When enabled, µTorrent will automatically check for updates. Due to recent developments,
I do not suggest automatically updating µTorrent.
Confirm when deleting torrents - When enabled, µTorrent will prompt for deletion confirmation.
Show confirmation dialog on exit - When enabled, µTorrent will prompt for exit.
System Tray
Close to tray - When enabled, µTorrent will close to the System Tray if the program is closed using the
 button,
button, on the upper right window frame; otherwise the program will Close?, or Exit
Always show tray icon - When enabled, µTorrent will display the µTorrent icon in System Tray
Show balloon notifications in tray - When enabled, µTorrent will display a Balloon Notification? upon errors and other designated events
Minimize to tray - When enabled, µTorrent will Minimize? to the System Tray if the program is closed using the
 button,
button, on the upper right window frame; otherwise the program will Minimize? to the Taskbar.
Single Click on tray icon to open - When enabled, µTorrent opens from the system tray with a single click.
Always activate when clicked - When enabled, µTorrent is activated when tray icon is clicked
Display Options
Alternate list background color - When enabled, to help differentiate between torrents,
the µTorrent application window background will alternate between white and grey.
Show speed limits in the status bar - When enabled, µTorrent displays the Download & Upload speeds in the status bar,
on the lower right hand application window frame.
Show current speed in the title bar - When enabled, µTorrent displays the Download & Upload speeds, in the title bar.
Show graphical progress bar - When enabled, instead of the percentage numbers alone,
a blue graphical Progress Bar along with the percentage numbers, will be displayed.


Windows Integration
Associate with .torrent files - Clicking this button will associate torrent files (.torrent) with the µTorrent Client.
Check association on startup - When enabled, µTorrent will ensure torrent files (.torrent) are associated with µTorrent, when started.
Start µTorrent on system startup - When enabled, µTorrent will start when the system is started, or rebooted.
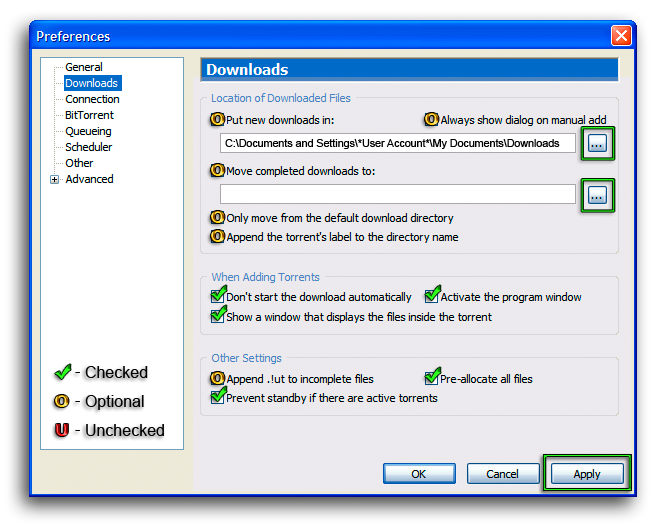
Downloads
Download Preferences provide options for torrent storage, file structure and manipulation.
Location of Downloaded Files
Put new downloads in: - Enabling this setting will provide the opportunity to change the directory into which, the torrent is downloaded. The directory location is selected, using theBrowse Button? indicated above in green. The default µTorrent location is:
C:\Documents and Settings\*User Account*\My Documents\Downloads
Always show dialog on manual add - When enabled, the Choose where to save¦? window is displayed. In this window, the user can Browse? to a storage location other than indicated by Put new downloads in:? or the default location.
Move completed downloads to: - Enabling this setting will provide the opportunity, to move torrent files when completed. The directory location is selected, using the Browse Button? indicated above in green.
Only move from the default download directory - If this setting is enabled, only files saved to the default location will be moved.
Append the torrent™s label to the directory name - When enabled, the torrents label is applied to the directory name.
When Adding Torrents
Don™t start the download automatically - When enabled, an Added? torrent will NOT automatically start.
Show a window that displays the files inside the torrent - When enabled and a torrent is opened, the Add New Torrent? window will open and display the files contained in the torrent. This gives the user numerous options including which files to download.
Activate the program window - When enabled, µTorrent will activate (Open), when a torrent file (.torrent) is opened.
Other Settings
Append .!ut to incomplete files - When enabled, the extension .!ut? will be added to incomplete file names; this will provide a visual queue for incomplete files.
Prevent stand-by if there are active torrents - When enabled and there is an active torrent, µTorrent will prevent your PC from entering the Standby (Sleep) mode (turns off all nonessential hardware, including the monitor, hard drives, and removable drives).
Pre-allocate all files - When enabled, the space required for the complete torrent download, is reserved on the hard drive.
"Pre-allocate all files" cannot be used in conjunction with "bt.compact_allocation", or "diskio.sparse_files". This option does not have an impact on fragmentation of your hard drive, as µTorrent already allocates each file upon writing to disk even without this option.
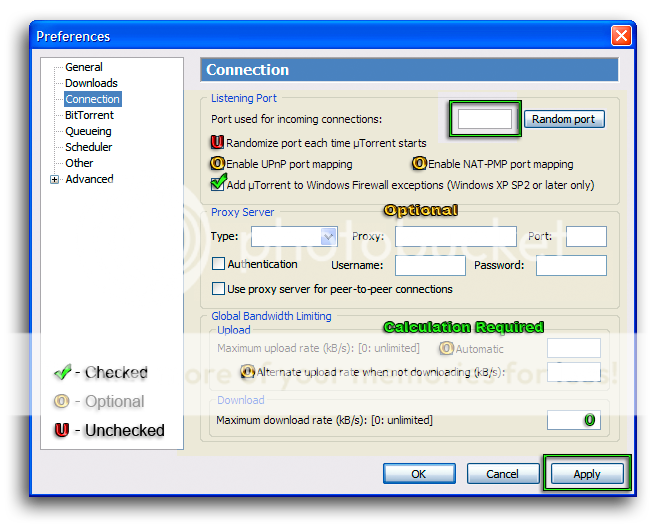
Connection
Connection Preferences allow the user to properly configure the connections port, proxy and bandwidth settings. To optimize a given connection it is vital to have an open port and that it is properly mapped (forwarded) through the Modem and/or Router
Listening Port
Port used for incoming connections: - Specifies the port µTorrent uses to listen for incoming connections; this port must be open to firewalls.
If you have manually forwarded the µTorrent port, enter that port number in the field provided.
Random port button - Selects a random port between 10000 and 65000
Randomize port each time µTorrent starts - When enabled, µTorrent will select a random port between 1024 and 5000 to use at startup.
This option may conflict with manual port forwarding; If you have manually forwarded the µTorrent port, disable this option.
Enable UPnP port mapping - When enabled, µTorrent will use the "Universal Plug and Play Device Host" Windows Service (UPnP) to communicate with the router and automatically forward a port. Some devices do not support UPnP, therefore it may still be necessary to manually forward the µTorrent port. Disable UPnP if this is the case.
Add µTorrent to Windows Firewall exceptions - Allows µTorrent to add an entry to the Windows Firewall exceptions list that lets it bypass the firewall. This is useful only if you actually have Windows Firewall enabled. Note that this option works only on Windows XP with at least Service Pack 2 (SP2) installed.
Proxy Server
While a Viable option, the use of a Proxy Server will inhibit Peer-to-Peer (P2P) file transfers
Type - Choose the Proxy Server type from the drop down menu. "HTTP" proxies cannot be used for Peer-to-Peer connections.
Proxy - Enter the proxy's URL or IP address.
Port - Enter the proxy's port.
Authentication - When enabled, this setting allows for automatic log in on Secure Proxy Servers.
Username - Enter the "User Name" as required for authentication.
Password - Enter the "Password" as required for authentication.
Use proxy server for peer-to-peer connections - When enabled, µTorrent will communicate and transfer data with peers through the proxy. By default, this option is disabled, and µTorrent only uses the proxy, to communicate with trackers.
Note: Peer-to-Peer communication cannot be used with HTTP proxies.
Bandwidth Limiting
The settings in µTorrent are directly proportional to the Maximum Upload Rate (MUR). To properly optimize µTorrent, or Set for Best Speeds? it is vital to have an accurate measurement of the MUR.
To get the most accurate reading on your system, do numerous tests, from various testing sites, to diverse testing servers, at different times of the day. After getting these speeds, take an average and use this average, expressed in kilo bits per second (kb/s), as your MUR.
Maximum Upload Rate (kb/s) = ( test 1 + test 2 + test 3 +¦ test n ) / n Where "n" is the number of tests in the "Average"
To do a Speed Test?, Stop all internet traffic before proceeding and use one of the numerous speed testing sites such as DSL Reports, Speakeasy or Speedtest.net. Please note, Internet Service Providers (ISP) Advertise? speeds in kilo bits / sec (kb/s) and µTorrent speeds are set and reported in kilo Bytes / sec (kB/s). 1 kilo Byte / sec (kB/s) = 8 kilo bits / sec (kb/s)
Global maximum upload rate (kB/s): [0: unlimited] - The maximum upload rate for all active torrents combined. If this speed setting is too high, the internet connection can quickly become choked. 75% of MRU (rounding down) is generally accepted as "Optimal". This setting is the upper limit, all adjustments should be made downward.
Global maximum upload rate (kB/s) = 0.75 ( Maximum Upload Rate (kb/s) / 8 )
Alternate upload rate when not downloading (kB/s): - When enabled, allows the user to define an alternate upload rate, when no torrents are in downloading mode (only uploading). Other than the context in which it is active, this upload rate limit behaves exactly like the "Global Maximum upload rate".
Global maximum download rate (kB/s): [0: unlimited] - The maximum download rate for all active torrents combined. While 0, or "Unlimited" is the default and usual setting, it is suggested that 95% of the maximum download rate in kB/s will result in a more stable network connection.
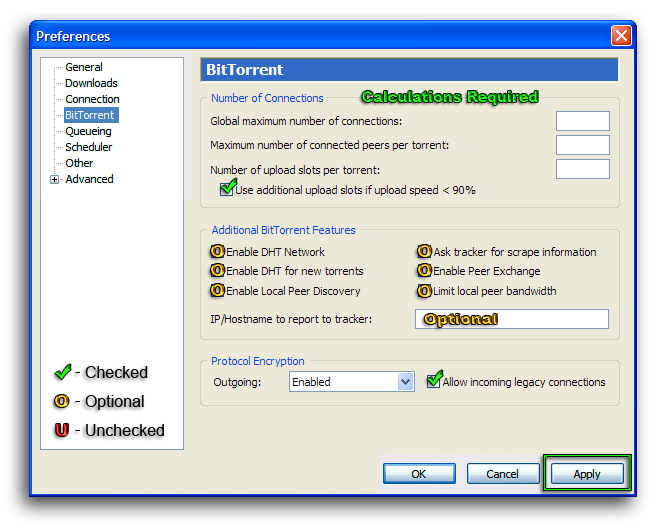
BitTorrent
Number of Connections
Global maximum number of connections - The maximum number of connections µTorrent will make at any given moment for all active torrents. The optimal setting is by coincidence the Maximum Upload Rate (MUR) expressed in (kb/s)
Global maximum number of connections = Maximum Upload Rate (kb/s)
Maximum number of connected peers per torrent - The maximum number of peers µTorrent will connect to, at any given moment for each separate torrent. The optimal setting is the Maximum Upload Rate (MUR) expressed in (kb/s) divided by eight ( 8 )
Maximum number of connected peers per torrent = Maximum Upload Rate (kb/s) / 8
Number of upload slots per torrent - The maximum number of peers µTorrent will upload to, at any given moment for each separate torrent. This setting is always at the very least, one (1) and can be expressed as the Global Maximum Upload Rate in (kB/s) divided by four (4).
Number of upload slots per torrent = Global Maximum Upload Rate (kB/s) / 4
Use additional upload slots if upload speed < 90% - When enabled, µTorrent will open more upload slots if the current total upload speed is less than 90% of the ?Global maximum upload rate?.
Additional BitTorrent Features
Distributed Hash Table (DHT) and Peer Exchange (PEX), are an alternate means of getting peers, from other peers instead of through the tracker; this is particularly useful on poorly seeded torrents, or when the tracker is unavailable.
DHT and PEX should always be disabled when using a private tracker, since they can become problematic. Some problems which may occur are the leakage of personal information and connecting to unregistered? clients, which will result in invalid statistics.
Enable DHT Network - When selected, the Distributed Hash Table (DHT), will be enabled.
Enable DHT for new torrents - When selected, µTorrent will check for peers from the DHT network on each newly added torrent. This option only works if the DHT Network is enabled, and if the 'Private' flag is not set in the .torrent file.
Enable Local Peer Discovery - When selected, µTorrent will attempt to discover local peers via multicast. If a peer is considered local, transfer rates with the peer will not be limited unless Limit local peer bandwidth is also enabled. Local peers will not be added to the peer list for .torrent files with the 'Private' flag set.
Ask tracker for scrape information - When enabled, µTorrent will scrape the tracker? (Request new Peer and Seed information). By default, the tracker is scraped only when the torrent job is started, but this can be changed using the bt.scrape_stopped:? setting in Advanced Preferences?.
Enable Peer Exchange - When selected, Peer Exchange (PEX) for each newly added torrent will be enabled, provided the 'Private' flag is not set for that .torrent file.
IP/Hostname to report to tracker - Enables the user to specify the IP address when reporting to the tracker. This is used when the IP address is not reported correctly to the tracker; in example when using a proxy server. A hostname may be entered in this field; therefore if a dynamic DNS service is in use, the domain can be entered here.
Protocol Encryption
Outgoing: - There are 3 Protocol Encryption modes available in the dropdown menu. All modes will accept incoming encrypted connections, and the encryption is 2-way.
Disabled - µTorrent will attempt to establish only unencrypted outgoing connections.
Enabled - µTorrent will establish encrypted and unencrypted outgoing connections, depending on how the peer responds to the handshake.
This is the recommended option, as it allows µTorrrent to connect to the largest number of peers.
Forced - µTorrent is Forced? to establish only encrypted outgoing connections. Any peer that doesn't support encryption
will not be connected to. It is recommended that this option be Enabled? unless the ISP actively searches for
unencrypted incoming connections. This can significantly impair the ability to connect to peers.
Allow incoming legacy connections - When enabled, µTorrent will establish unencrypted incoming connections. If disabled, any incoming connection that is unencrypted will be ignored. It is recommended that this option be Enabled? unless the ISP actively searches for unencrypted incoming connections. This can significantly impair the ability to connect to peers.
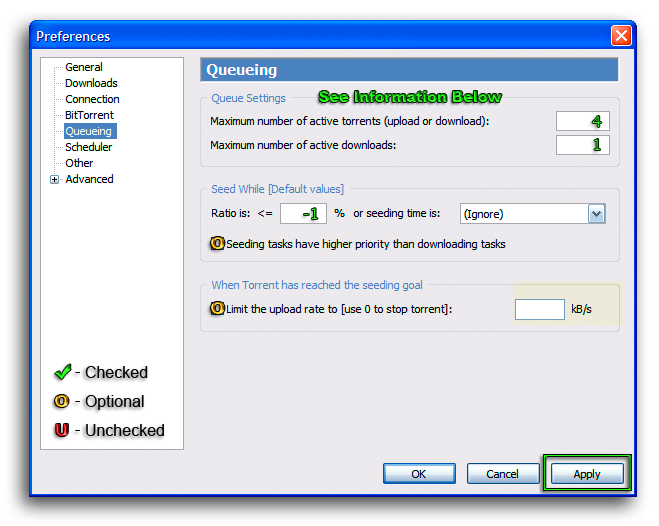
Queueing
Queueing Preferences, allow the user to set parameters, at which torrents will start, stop and the speeds at which the torrent will seed.
Queue Settings
Maximum number of active torrents - The total maximum number of unforced? active torrents, before placing torrents in the queue. Torrents are counted regardless of whether they are uploading, or downloading, as long as the speed is at least 1 kB/s.
This is a personal preference setting, but a certain amount common sense and restraint is needed. The total available connection bandwidth will be split between active torrents, therefore the maximum connection upload and download speed must be taken into account.
Four (4) is a good, general use number, with which to start. If you have numerous sporadically seeded torrents the number can easily be raised, or Forced Start? can be used.
Maximum number of active downloads - The maximum number of unforced? downloading torrents, before placing torrents in the download queue. This option only applies to torrents that are downloading or are to be placed in downloading mode.
Using the same reasoning as stated in the Maximum number of active torrents? section, a low number is suggested. A valid strategy is to keep this setting low and allow the torrents to Queue?; as one torrent finishes, another will start.
One (1), or two (2) at most, to start. If for some reason a higher number is desired, Forced Start? can be used.
Seed While [Default values]
Ratio is: <=___% - This setting enables the user to select the ratio at which µTorrent will stop, or throttle the speed of seeding torrents. Setting the ratio to -1 is equivalent to setting it to unlimited. A value of zero (0) will cause µTorrent to ignore the ratio parameter and use the or seeding time is:? setting only. This value is interpreted as a percentage, please enter it as such. µTorrent will throttle the seeding process only after both this and or seeding time is:? have been reached.
or seeding time is: - This setting enables the user to select the maximum amount of time you wish a torrent to continue seeding, at normal speeds after it has finished downloading. µTorrent will throttle the seeding process, only after both this and the ratio threshold have been reached.
Seeding tasks have higher priority than downloading tasks - When enabled; seeding tasks will have a higher priority than downloads. If the maximum number of active torrents is reached, and a torrent reaches seeding state, the downloading tasks will not force it into a queued seeding state.
When µTorrent has reached the seeding goal
Limit the upload rate to [use 0 to stop torrent]: - This setting enables the user to select the speed at which µTorrent will throttle a torrent when it reaches the seeding goal. A value of zero (0) will stop the torrent. This value is expressed in kB/s.
Force Start takes the selected torrent job(s) out of queue order (makes it ignore queueing) and forces it to start immediately, even if the maximum number of active torrent jobs and/or downloads has been reached. Forced torrent jobs will not stop even if they reach the seeding goals.
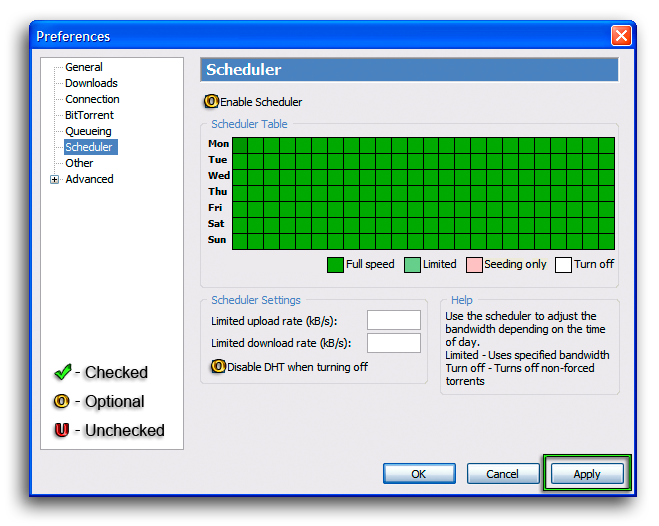
Scheduler
The µTorrent Scheduler allows the user to create schedules controlling bandwidth according to time and day of the week.
Enable Scheduler - Enables the µTorrent Scheduler when checked.
Scheduler Table
¢ Each square in the table represents, horizontally each hour per day and vertically the day of the week. The color can be changed by left-clicking these boxes. It cycles through dark green, light green, and white. To get light red (Seeding Only), hold Shift while left-clicking on the box. Left-click-dragging will cause all time blocks that the mouse passes over to change to the new color.
¢ If the box is dark green, it is Full Speed, which means that µTorrent will adhere to the global upload and download rate limits during that hour.
¢ If a box is light green, it means the upload and download rates are Limited? and will be bound by the rate limits set, in the "Scheduler Settings" section.
¢ If a box is light red, it means Seeding Only?, and all Unforced? torrents which are downloading, will be stopped.
Seeding torrents will proceed to seed as usual.
¢ If a box is white, it means that all torrent jobs that are not Forced? will be set to Stop?.
Scheduler Settings
Limited upload rate (kB/s): - The Global Maximum Upload Rate? for all torrents when operating under Limited mode?. Other than the context in which it is active, this upload rate limit behaves exactly like the Global Maximum Upload Rate?.
Limited download rate (kB/s): - The Global Maximum Download Rate? for all torrents when operating under Limited mode?. Other than the context in which it is active, this download rate limit behaves exactly like the global maximum download rate.
Disable DHT when turning off - When Checked? DHT (Distributed Hash Table) is disabled, when the scheduler is operating under Limited mode?.
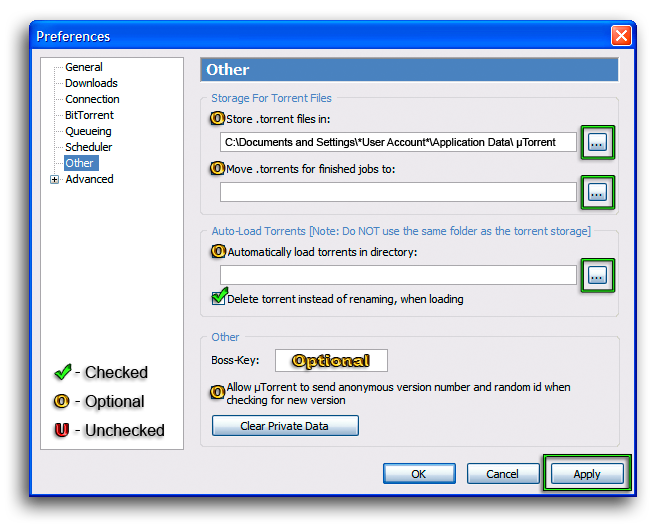
Other
Storage For Torrent Files
Store .torrent files in - When enabled, this setting will provide the opportunity to change the directory in which torrent files (.torrent) are saved. The directory location is selected, using the Browse Button? indicated above in green. The Default location where µTorrent saves torrents files (.torrent) is:
C:\Documents and Settings\*User Account*\Application Data\ µTorrent
Move .torrents for finished jobs to: - When enabled, this setting will provide the opportunity, to move torrent files (.torrent) when completed. The directory location is selected, using the Browse Button? indicated above in green.
Auto-Load Torrents
Automatically load torrents in directory - When enabled, this setting causes µTorrent to check the specified directory for new torrent files (.torrent) and to load (Add) these files automatically. The directory location is selected, using the Browse Button? indicated above in green.
The directory specified, must be different, from the directories specified in Store .torrent files in?and Move .torrents for finished jobs to:?.
Delete torrent instead of renaming, when loading - When enabled, µTorrent will delete the torrent file (.torrent) from the directory specified in Automatically load torrents in directory? once the file is automatically loaded. Normally, if this option is not checked, µTorrent appends .loaded to the extension to indicate the torrent file (.torrent) has been loaded and to prevent µTorrent from load loading the .torrent file again.
Other
Boss-Key - This setting allows the user to enter a keyboard combination that will remove µTorrent immediately from the desktop. The main window, any open dialog windows, the Taskbar Button and the system tray icon will be hidden and appear again when the keyboard combination is used a second time. To set this field, press any combination of modifiers (Ctrl, Alt, and Shift) and keys (letters, numbers, function keys¦). Make sure the key combination selected is not in use by another application.
Allow µTorrent to send anonymous version number and random id when checking for new version - When enabled, this setting allows µTorrent to send an anonymous, non-private, randomly generated ID and the µTorrent version and build numbers, to the Update Server? in order to count the number using µTorrent.
Clear Private Data - Clicking this button will clear previously used paths, like the Add New Torrent? and Create New Torrent? dialogs.
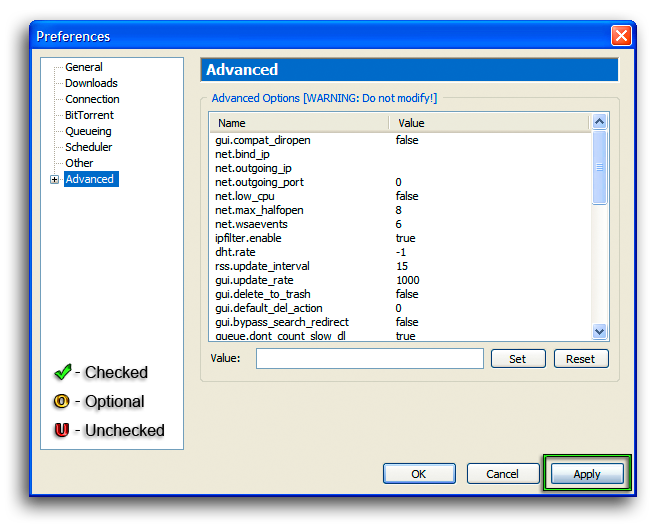
0 comments:
Post a Comment